Adobe Illustrator,简称Ai,是一种应用于出版、多媒体和在线图像的工业标准矢量插画的软件。该软件主要应用于印刷出版、海报书籍排版、专业插画、多媒体图像处理和互联网页面的制作等,也可以为线稿提供较高的精度和控制,适合生产任何小型设计到大型的复杂项目。
Adobe国际认证
认证概述
Adobe国际认证(英文:Adobe Certified Professional 简称:ACP)是Adobe公司推出的国际认证,其已经成为考核和衡量企业人才选拔和录用的参考标准;并且该认证也代表了Adobe对使用者在某一个核心应用能力的认可。 [7]
根据从业者的学习和进阶需求,Adobe国际认证分为产品技能认证和职业技能认证两个认证等级。
产品技能认证包含:Photoshop认证、Illustrator认证、Premiere Pro认证、InDesign认证、Dreamweaver认证、Animate认证、AfterEffects认证等7个科目,职业技能认证包含:视觉设计认证专家、影视设计认证专家、网页设计认证专家等3个科目。
相关认证
Adobe Certified Professional Illustrator 认证
Adobe Certified Professional 视觉设计认证
视觉设计认证=Photoshop认证(必须)+IIIustrator认证或InDesign认证 [8]
认证大纲
1.
在设计行业工作:包含团队协作、客户合作的关键概念,以及法律、技术和设计相关的关键知识。 [9]
2.
项目设置和界面:涵盖有助于高效工作流程的界面设置和程序设置,以及有关将资源导入项目的知识。
3.
组织文档:涵盖文档结构,例如图层、轨迹和管理文档结构,以实现高效的工作流。
4.
创建和修改视觉元素:涵盖了应用程序的核心工具和功能,以及影响文档元素视觉外观的工具。
5.
发布数字媒体:包括保存和导出各个图层或选择(选区)中的文档或资源。
前期
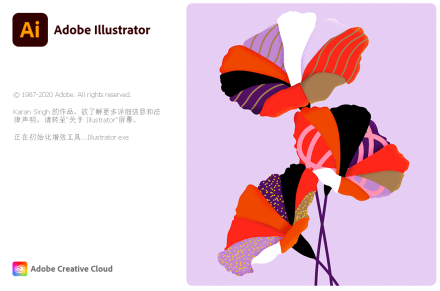
Adobe Illustrator是Adobe系统公司推出的基于矢量的图形制作软件。最初是1986年为苹果公司麦金塔电脑设计开发的,1987年1月发布,在此之前它只是Adobe内部的字体开发和PostScript编辑软件。
1987年,Adobe 公司推出了Adobe Illustrator1.1版本,其特征是包含一张录像带,内容是Adobe创始人约翰· 沃尔诺克对软件特征的宣传, 之后的一个版本称为 88版,因为发行时间是1988年。
1988年,发布Adobe Illustrator1.9.5日文版 ,这个时期的Illustrator给人印象只是一个描图的工具。画面显示也不是很好。不过,令人欣喜的是它拥有曲线工具了。
1988年,在Windows平台上推出了Adobe Illustrator2.0版本。Illustrator真正起步应该说是在1988年,Mac上推出的Illustrator 88版本。该版本是Illustrator的第一个Windows系统版本,但很不成功。
1989年,在Mac上升级到Adobe Illustrator3.0版本,并在1991年移植到了Unix平台上。该版本注重加强了文本排版功能,包括“沿曲线排列文本”功能。也就在这时,Aldus公司开发了Mac系统版本的MacromediaFreeHand,拥有更简易的曲线功能和更复杂界面,带有渐变填充功能。之后FreeHand与Illustrator, PageMaker和QuarkXPress成为桌面出版商必备的"四大件"。而对于Illustrator,用户意见最大的“真混合渐变填充”功能直到多年以后的Illustrator5 中才得以实现。
1990年发布,Adobe Illustrator3.2日文版,从这个版本开始文字可以转化为曲线,ai被广泛普及于logo设计。
1992年,发布了最早出PC平台上运行的Adobe Illustrator4.0版本,该版本也是最早的日文移植版本。该版本中 Illustrator第一次支持预览模式,由于该版本使用了Dan Clark的Anti-alias(抗锯齿显示)显示引擎,使得原本一直是锯齿的矢量图形在图形显示上有了质的飞跃。同时又在界面上做了重大的改革,风格和Photoshop极为相似,所以对于Adobe的老用户来说相当容易上手,也难怪没多久就风靡出版业,很快也推出了日文版。
1992年,发布Adobe Illustrator5.0版本,该版本在西文的TrueType文字可以曲线化,日文汉字却不行,后期添加了Adobe Dimensions2.0J特性弥补了这一缺陷,可以通过它来转曲。
1993年,发布Adobe Illustrator5.0日文版,Macintosh附带系统盘内的日文TrueType字体实现转曲功能。
1994年,发布Adobe Illustrator5.5 ,加强了文字编辑的功能,显示出AI的强大魅力。
1996年,发布Adobe Illustrator6.0,该版本在路径编辑上作了一些改变,主要是为了和Photoshop统一,但导致一些用户的不满,一直拒绝升级,Illustrator同时也开始支持TrueType字体,从而引发了PostScript Type 1 和TrueType之间的“字体大战”。
1997年,推出Adobe Illustrator7.0版本,同时在Mac和Windows平台推出,使Mac和Windows两个平台实现了相同功能,设计师们开始向 Illustrator靠拢,新功能有“变形面板”“对齐面板”“形状工具”等,并完善的PostScript页面描述语言,使得页面中的文字和图形的质量再次得到了飞跃,更凭借着她和Photoshop良好的互换性,赢得了很好的声誉,遗憾的是7.0对中文的支持极差。
1998年,发布Adobe Illustrator8.0,该版本的新功能有“动态混合”“笔刷”“渐变网络”等等,这个版本运行稳定,时隔多年的仍有广大用户使用。
2000年,发布Adobe Illustrator 9.0,该版本的新功能有“透明效果”“保存Web格式”“外观”等,但是实际使用中透明功能却经常带来麻烦,导致很多用户仍使用版本8而不升级。
2001年,发布Adobe Illustrator 10.0,是Mac OS 9上能运行的最高版本,主要新功能有“封套”(envelope),“符号”(Symble),“切片”等功能。切片功能的增加,使得可以将图形分割成小GIF,JEPG文件,明显是出于网络图像的支持。
后期
被纳入Creative Suite套装后不用数字编号,而改称CS版本,并同时拥有 Mac OS X 和 微软视窗操作系统两个版本。维纳斯的头像从Illustrator CS(实质版本号 11.0) 被更新为一朵艺术化的花朵,增加创意软件的自然效果。 CS版本新增功能有新的文本引擎(对OpenType的支持),“3D效果”等等。
2002年,发布Adobe IllustratorCS。
2003年,发布Adobe Illustrator CS2,即12.0版本,主要新增功能有“动态描摹”,“动态上色”,“控制面板”和自定义工作空间等等,在界面上和Photoshop等得到了统一。动态描摹可以将位图图像转化为矢量图型,动态上色可以让用户更灵活的给复杂对象区域上色。
2007年,发布Adobe Illustrator CS3,新版本新增功能有“动态色彩面板”和与Flash的整合等等。另外,新增加裁剪,橡皮擦工具。
2008年9月,发布Adobe Illustrator CS4,新版本新增斑点画笔工具、渐变透明效果、椭圆渐变,支持多个画板、显示渐变、面板内外观编辑、色盲人士工作区,多页输出、分色预览、出血支持以及用于Web、视频和移动的多个画板,CS4的启动界面仍以简约为主相对于CS3版本来说,橙黄变成了金黄的颜色AI的标志也成了半透明的黑色,给人一种凹陷下去的感觉。
2010年,发布Adobe Illustrator CS5,件可以在透视中实现精准的绘图、创建宽度可变的描边、使用逼真的画笔上色,充分利用与新的Adobe CS Live在线服务的集成。AI CS5具有完全控制宽度可变、沿路径缩放的描边、箭头、虚线和艺术画笔。无需访问多个工具和面板,就可以在画板上直观地合并、编辑和填充形状。AI CS5 还能处理一个文件中最多 100 个不同大小的画板,并且按照愿组织和查看它们。
2012年发行Adobe Illustrator CS6,软件包括新的 Adobe Mercury Performance System,该系统具有 Mac OS 和 Windows 的本地 64 位支持,可执行打开、保存和导出大文件以及预览复杂设计等任务。支持64位的好处是,软件可以有更大的内存支持,运算能力更强。还新增了不少功能和对原有的功能进行增强。全新的图像描摹,利用全新的描摹引擎将栅格图像转换为可编辑矢量。无需使用复杂控件即可获得清晰的线条、精确的拟合及可靠的结果。新增的高效、灵活的界面,借助简化的界面,减少完成日常任务所需的步骤。体验图层名称的内联编辑、精确的颜色取样以及可配合其他 Adobe 工具顺畅调节亮度的UI。还有高斯模糊增强功能、颜色面板增强功能、变换面板增强功能和控制面板增强功能等。
2013年发布llustrator CC,Adobe Ilustrator CC主要的改变包括:触控文字工具、以影像为笔刷、字体搜寻、同步设定、多个档案位置、CSS 摘取、同步色彩、区域和点状文字转换、用笔刷自动制作角位的样式和创作时自由转换。较快的速度和稳定性处理最复杂的图稿。全新的CC版本增加了可变宽度笔触、针对Web和移动的改进、增加了多个画板、触摸式创意工具等新鲜特性。使用全新的Illustrator CC你可以享用云端同步及快速分享你的设计。
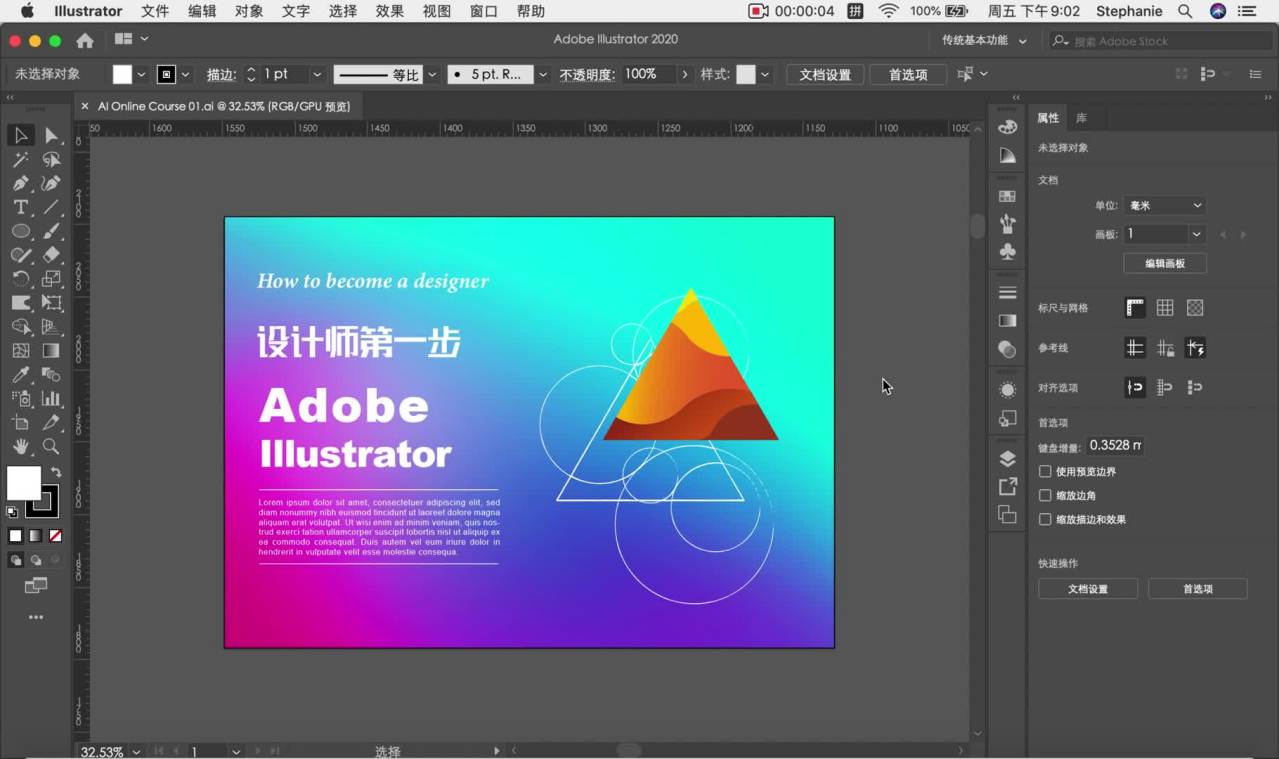
主要功能
Adobe Illustrator作为全球最著名的矢量图形软件,以其强大的功能和体贴用户的界面,已经占据了全球矢量编辑 软件中的大部分份额。据不完全统计全球有37%的设计师在使用Adobe Illustrator进行艺术设计。
尤其基于Adobe公司专利的PostScript技术的运用,Illustrator已经完全占领专业的印刷出版领域。无论是线稿的设计者和专业插画家、生产多媒体图像的艺术家、还是互联网页或在线内容的制作者,使用过Illustrator后都会发现,其强大的功能和简洁的界面设计风格只有Freehand能相比。
软件特点
最大特征在于钢笔工具的使用,使得操作简单功能强大的矢量绘图成为可能。 [2]它还集成文字处理、上色等功能,不仅在插图制作,在印刷制品(如广告传单、小册子)设计制作方面也广泛使用,事实上已经成为桌面出版(DTP)业界的默认标准。它的主要竞争对手是Macromedia Freehand;但是在2005年4月18日,Macromedia被Adobe公司收购。
所谓的钢笔工具方法,在这个软件中就是通过“钢笔工具”设定“锚点”和“方向线”实现的。一般用户在一开始使用的时候都感到不太习惯,并需要一定练习;但是一旦掌握以后能够随心所欲绘制出各种线条,并直观可靠。
它同时作为创意软件套装Creative Suite的重要组成部分,与兄弟软件——位图图形处理软件Photoshop有类似的界面,并能共享一些插件和功能,实现无缝连接。同时它也可以将文件输出为Flash格式。因此,可以通过illustrator让Adobe公司的产品与Flash连接。
![]()
![]()
功能特性
提供的工具
它是一款专业图形设计工具,提供丰富的像素描绘功能以及顺畅灵活的矢量图编辑功能,能够快速创建设计工作流程。借助Expression Design,可以为屏幕/网页或打印产品创建复杂的设计和图形元素。 它支持许多矢量图形处理功能,拥有很多拥护者,也经历了时间的考验,因此人们不会随便就放弃它而选用微软的Expression Design。提供了一些相当典型的矢量图形工具,诸如三维原型(primitives)、多边形(polygons)和样条曲线(splines),一些常见的操作从这里都能被发现。
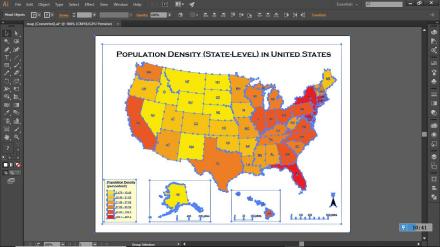
特别的界面
其外观颜色不同于Adobe的其他产品,Design是黑灰色或亮灰色外观,这种外观上改变或许是Adobe故意为之,意在告诉用户这是两个新产品,而不是原先产品的改进版。
贝塞尔曲线的使用
Adobe Illustrator最大特征在于贝塞尔曲线的使用,使得操作简单功能强大的矢量绘图成为可能。它还集成文字处理,上色等功能,不仅在插图制作,在印刷制品(如广告传单,小册子)设计制作方面也广泛使用。 [3]
![]()
![]()
最低系统要求
Windows平台
Illustrator 的最低系统要求_Windows平台规范 | 最低要求 |
处理器 | Intel 多核处理器(支持 64 位)或 AMD Athlon 64 处理器 [5] |
操作系统 | Windows 10(64 位)版本 V1809、V1903、V1909 和 V2004。
Windows Server 版本 V1607 (2017) 和 V1809 (2019)。
注意:在 Windows 10 版本 1507、1511、1607、1703、1709 和 1803 上不受支持。 |
内存 | 8 GB 内存(推荐 16 GB) |
硬盘 | 2 GB 可用硬盘空间用于安装;安装过程中需要额外的可用空间;推荐使用 SSD |
显示器分辨率 | 1024 x 768 显示器(推荐 1920 x 1080)
要使用 Illustrator 中的“触摸”工作区,您必须拥有运行 Windows 10 并启用了触控屏幕的平板电脑/显示器(推荐 Microsoft Surface Pro 3) [5] |
GPU | OpenGL 4.x
可选:要使用 GPU 性能:您的 Windows 应该至少具有 1 GB VRAM(建议 4 GB),
并且您的计算机必须支持 OpenGL 4.0 或更高版本。 [5] |
Internet 连接 | 您必须具备 Internet 连接并完成注册,才能激活软件、验证订阅和访问在线服务。 |
注意:
Win支持的视频适配器
以下视频适配器系列支持 Illustrator 中新的 Windows GPU 性能功能: [5]
NVDIA [5] | INTEL [5] | AMD [5] |
NVIDIA Quadro K 系列
NVIDIA Quadro 6xxx
NVIDIA Quadro 5xxx
NVIDIA Quadro 4xxx
NVIDIA Quadro 2xxx
NVIDIA Quadro 2xxxD
NVIDIA Quadro 6xx
NVIDIA GeForce GTX 系列(4xx、5xx、6xx、7xx、9xx、Titan)
NVIDIA Quadro M 系列
NVIDIA Quadro P 系列
NVIDIA Quadro RTX 4000 | Intel HD Graphics 4600 系列
Intel HD Graphics 5000 系列Intel Iris Graphics 5000 系列
Intel Iris Pro Graphics 5000 系列
Intel HD Graphics 6000 系列Intel Iris Graphics 6000 系列 | AMD Radeon R9 系列 Graphics
AMD Radeon R7 系列 Graphics
AMD Radeon HD 7000 系列 Graphics
AMD Radeon HD 8000 系列 Graphics
AMD FirePro V 系列 Graphics
AMD FirePro W 系列 Graphics |
重要提示:Microsoft Windows 可能无法检测 NVIDIA GPU 卡最新设备驱动程序的可用性。获取最新的 GPU 卡设备驱动程序: [5] |
注意:请确保您安装了最新的 GPU 卡驱动程序。请参阅 Illustrator GPU 性能 | 驱动程序更新。 [5] |
Mac OS平台
Illustrator 的最低系统要求_Mac平台规范 | 最低要求 [5] |
处理器 | Intel 多核处理器(支持 64 位) |
操作系统 | macOS 版本 11.0 (Big Sur)
macOS 版本 10.15 (Catalina)
macOS 版本 10.14 (Mojave) |
内存 | 8 GB 内存(推荐 16 GB) |
硬盘 | 2 GB 可用硬盘空间用于安装;安装过程中需要额外的可用空间;推荐使用 SSD |
显示器分辨率 | 1024 x 768 显示器(推荐 1920 x 1080) |
GPU | 可选:要使用 GPU 性能:您的 Mac 应该至少具有 1 GB VRAM(建议 2 GB),
并且您的计算机必须支持 OpenGL 4.0 或更高版本。 |
Internet 连接 | 您必须具备 Internet 连接并完成注册,才能激活软件、验证订阅和访问在线服务。* |
注意:
用户须知
![]()
![]()
语言版本
Dansk | Deutsch | English | Español | Français |
Français* | Hebrew* | Hungarian | Italiano | Nederlands |
Polish | Svenska | Turkish | Ukrainian | čeština |
Русский | عربي* | 日本語 | 简体中文 | 繁體中文 |
한국어 | - | - | - | - |
* 中东语言版本支持阿拉伯语和希伯来语,拥有从右向左语言支持、阿拉伯语/希伯来语功能和英语界面;
法属北非(法语*)版本也拥有从右向左语言支持、阿拉伯语/希伯来语功能和法语界面。 [5]
![]()
![]()
主屏幕界面
启动 Illustrator 后,将会显示主屏幕,该屏幕中包含以下内容: [6]
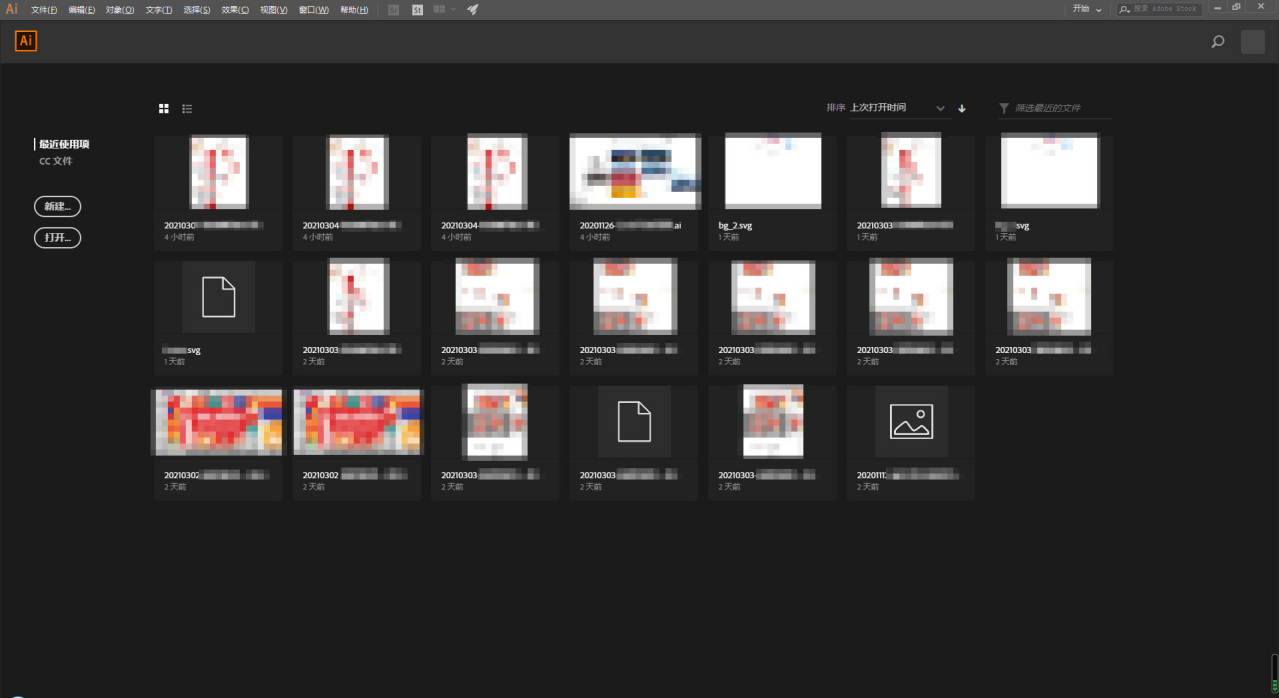 HT20210305- Illustrator 主屏幕
HT20210305- Illustrator 主屏幕主屏幕显示的内容取决于:您对 Illustrator 的熟悉程度,以及您拥有的 Creative Cloud 会员资格计划。 [6]
![]()
![]()
快捷键大全
![]()
![]()
常用快捷键
HT2021_Illustrator快捷键大全一栏表(一)常用快捷键 [4] |
快捷键 | Windows | macOS |
还原
重做 | Ctrl+Z
Shift + Ctrl + Z | Command + Z
Shift + Command + Z |
剪切
复制
粘贴 | Ctrl + X
Ctrl + C
Ctrl + V | Command + X
Command + C
Command + V |
贴在前面
贴在后面
原位粘贴
在所有画板上粘贴 | Ctrl + F
Ctrl + B
Shift + Ctrl + V
Alt + Shift + Ctrl + V | Command + F
Command + B
Shift + Command + V
Option + Shift + Command + V |
拼写检查 | Ctrl + I | Command + I |
打开“颜色设置”对话框
打开“键盘快捷键”对话框
打开“首选项”对话框 | Shift + Ctrl + K
Alt + Shift + Ctrl + K
Ctrl + K | Shift + Command + K
Option + Shift + Command + K
Command + K |
![]()
![]()
处理文档
HT2021_Illustrator快捷键大全一栏表(二)处理文档 [4] |
快捷键 | Windows | macOS |
创建文档
从模板创建文档
在不打开“新建文档”对话框的情况下创建文档 | Ctrl + N
Shift + Ctrl + N
Alt + Ctrl + N | Command + N
Shift + Command + N
Option + Command + N |
打开文档 | Ctrl + O | Command + O |
将文件置入文档 | Shift + Ctrl + P | Shift + Command + P |
打开“文件信息”对话框
打开“文档设置”对话框 | Alt + Shift + Ctrl + I
Alt + Ctrl + P | Option + Shift + Command + I
Option + Command + P |
在 Adobe Bridge 中浏览 | Alt + Ctrl + O | Option + Command + O |
关闭文档窗口 | Ctrl + W | Command + W |
存储对文档所做的更改
打开“存储为”对话框
存储文档的副本 | Ctrl + S
Shift + Ctrl + S
Alt + Ctrl + S | Command + S
Shift + Command + S
Option + Command + S |
将文档存储为脚本文件 | Ctrl + F12 | Command + F12 |
打开“导出为多种屏幕所用格式”对话框
打开“存储为 Web 所用格式”对话框 | Alt + Ctrl + E
Alt + Shift + Ctrl + S | Option + Command + E
Option + Shift + Command + S |
打包文档 | Alt + Shift + Ctrl + P | Option + Shift + Command + P |
打印 | Ctrl + P | Command + P |
退出应用程序 | Ctrl + Q | Command + Q |
![]()
![]()
选择工具
HT2021_Illustrator快捷键大全一栏表(三)选择工具 [4] |
快捷键 | Windows | macOS |
画板工具 | Shift + O | Shift + O |
选择工具
直接选择工具 | V
A | V
A |
魔棒工具
套索工具 | Y
Q | Y
Q |
钢笔工具
曲率工具 | P
Shift + ~ | P
Shift + ~ |
斑点画笔工具 | Shift+B | Shift+B |
添加锚点工具
删除锚点工具
切换到锚点工具 | +(加)
-(减)
Shift + C | +(加)
-(减)
Shift + C |
文字工具
修饰文字工具 | T
Shift + T | T
Shift + T |
直线段工具
矩形工具
椭圆工具
画笔工具
铅笔工具
Shaper 工具 | \(反斜线)
M
L
B
N
Shift + N | \(反斜线)
M
L
B
N
Shift + N |
旋转工具
镜像工具
按比例缩放工具 | R
O
S | R
O
S |
变形工具
宽度工具 | Shift + R
Shift+W | Shift + R
Shift+W |
自由变换工具 | E | E |
形状生成器工具 | Shift+M | Shift+M |
透视网格工具
透视选区工具 | Shift+P
Shift+V | Shift+P
Shift+V |
符号喷枪工具 | Shift + S | Shift + S |
柱形图工具 | J | J |
网格工具
渐变工具
吸管工具
混合工具 | U
G
I
W | U
G
I
W |
实时上色工具
实时上色选择工具 | K
Shift + L | K
Shift + L |
切片工具
橡皮擦工具 | Shift + K
Shift + E | Shift + K
Shift + E |
剪刀工具
抓手工具
缩放工具 | C
H
Z | C
H
Z |
在使用“斑点画笔”工具时,
切换到“平滑”工具 | 按 Alt | 按 Option |
![]()
![]()
查看图稿
HT2021_Illustrator快捷键大全一栏表(四)查看图稿 [4] |
快捷键 | Windows | macOS |
在屏幕模式之间切换:
正常屏幕模式、带菜单栏的全屏模式、全屏模式 | F | F |
适合窗口中的可成像区域
放大 100% | 双击“抓手工具”
双击“缩放工具”或按 Ctrl + 1 | 双击“抓手工具”
双击缩放工具或按 Command + 1 |
切换到“抓手工具”(当不处于文本编辑模式时)
切换到放大模式中的“缩放工具”
切换到缩小模式中的“缩放工具”
使用“缩放工具”拖移时移动“缩放”选框 | 空格键
Ctrl + 空格键
Ctrl + Alt + 空格键
空格键 | 空格键
空格键 + Command
空格键 + Command + Option
空格键 |
隐藏定界框
隐藏非选定图稿 | Shift + Ctrl + B
Ctrl + Alt + Shift + 3 | Shift + Command + B
Command + Option + Shift + 3 |
在水平参考线和垂直参考线之间转换 | 按住 Alt 键拖移参考线 | 按住 Option 键拖移参考线 |
释放参考线 | 按住 Ctrl + Shift 键
并双击参考线 | Command + 按住 Shift 键
双击参考线 |
显示文档模板
显示/隐藏画板
显示/隐藏画板标尺
显示透明网格 | Ctrl + H
Ctrl + Shift + H
Ctrl + R
Shift + Ctrl + D | Command + H
Command + Shift + H
Command + Option + R
Shift + Command + D |
在窗口中查看所有画板 | Ctrl + Alt + 0 (零) | Command + Option + 0 (零) |
在现用画板上就地粘贴 | Ctrl+Shift+V | Command+Shift+V |
退出画板工具模式 | Esc | Esc |
在另一画板中创建画板
在“画板”面板中选择多个画板 | 按住 Shift 键拖移
按住 Ctrl 键并单击 | 按住 Shift 键拖移
按住 Command 键并单击 |
浏览到下一文档
浏览到上一文档 | Ctrl + F6
Ctrl + Shift + F6 | Command + F6
Command + Shift + F6 |
浏览到下一文档组
浏览到上一文档组 | Ctrl + Alt + F6
Ctrl + Alt + Shift + F6 | Command + Option + F6
Command + Option + Shift + F6 |
在文档的轮廓和 GPU 预览之间切换
在文档的 GPU 和 CPU 预览之间切换 | Ctrl + Y
Ctrl + E | Command + Y
Command + E |
在“叠印预览”模式下查看文档
在“像素预览”模式下查看文档 | Alt + Shift + Ctrl + Y
Alt + Ctrl + Y | Option + Shift + Command + Y
Option + Command + Y |
退出全屏模式 | Esc | Esc |
放大
缩小 | Ctrl + =
Ctrl + - | Command + =
Command + - |
隐藏/显示参考线
锁定/解锁参考线 | Ctrl + ;
Alt + Ctrl + ; | Command + ;
Option + Command + ; |
建立参考线
释放参考线 | Ctrl + 5
Alt + Ctrl + 5 | Command + 5
Option + Ctrl + 5 |
显示/隐藏智能参考线
显示/隐藏透视网格 | Ctrl + U
Ctrl+Shift+I | Command + U
Command+Shift+I |
显示/隐藏网格
对齐网格 | Ctrl + '
Shift + Ctrl + ' | Command + '
Shift + Command + ' |
对齐点 | Alt + Ctrl + ' | Option + Command + ' |
![]()
![]()
处理所选对象
HT2021_Illustrator快捷键大全一栏表(五)处理所选对象 [4] |
快捷键 | Windows | macOS |
切换到上次使用的选择工具
(选择工具、直接选择工具或编组选择工具) | Ctrl + ` | Command + ` |
在“直接选择工具”和“编组选择工具”之间切换 | Alt | Option |
用“选择工具”、“直接选择工具”、“编组选择工具”、“实时上色选择工具”或者“魔棒工具”向选区添加内容 | 按住 Shift 键单击 | 按住 Shift 键单击 |
使用选择工具、直接选择工具、编组选择工具或实时上色选择工具从选区中减少内容 |
使用魔棒工具从选区中减少内容 | 按住 Alt 键单击 | 按住 Option 键单击 |
用“套索工具”添加到选区
用“套索工具”从选区减少内容 | 按住 Shift 键拖移
按住 Alt 键拖移 | 按住 Shift 键拖移
按住 Option 键拖移 |
将套索工具的指针改为十字线 | Caps Lock | Caps Lock |
选择现用画板中的图稿 | Ctrl + Alt + A | Command + Option + A |
围绕选定对象创建裁剪标记 | Alt + C + O | (无) |
全选
取消选择
重新选择 | Ctrl + A
Shift + Ctrl + A
Ctrl + 6 | Command + A
Shift + Command + A
Command + 6 |
选择当前所选对象上方的对象
选择当前所选对象下方的对象 | Alt + Ctrl + ]
Alt + Ctrl +[ | Option + Command + ]
Option + Command +[ |
选择对象的下方
在隔离模式中选择下方 | 按住 Ctrl 单击两次
按住 Ctrl 单击两次 | 按住 Command 单击两次
按住 Command 单击两次 |
编组选定图稿
取消选定图稿编组 | Ctrl + G
Shift + Ctrl + G | Command + G
Shift + Command + G |
锁定所选对象
解锁所选对象 | Ctrl + 2
Alt + Ctrl + 2 | Command + 2
Option + Command + 2 |
隐藏所选对象
显示所有所选对象 | Ctrl + 3
Alt + Ctrl + 3 | Command + 3
Option + Command + 3 |
以用户定义的增量移动选区 | ↑、↓、←、→ | ↑、↓、←、→ |
以用户定义增量的 10 倍移动选区 | Shift + ↑、↓、←、→ | Shift + ↑、↓、←、→ |
锁定所有取消选择的图稿
(锁定所有未被选中的对象) | Ctrl + Alt + Shift + 2 | Command + Option + Shift + 2 |
将移动限制为 45°角(使用“镜像工具”时除外) | 按住 Shift | 按住 Shift |
将所选对象前移
将所选对象移到前面
将所选对象后移
将所选对象移到后面 | Ctrl + ]
Shift + Ctrl + ]
Ctrl +[
Shift + Ctrl +[ | Command + ]
Shift + Command + ]
Command +[
Shift + Command +[ |
注意:在“常规首选项”中设置键盘增量 (Ctrl/ Cmd + K)。
![]()
![]()
绘制
HT2021_Illustrator快捷键大全一栏表(六)绘制 [4] |
快捷键 | Windows | macOS |
将形状的比例或方向限制为: 用于矩形、圆角矩形、椭圆和网格的相等高度和宽度 用于直线段和弧线段的 45°增量 用于多边形、星形和光晕的原方向 | 按住 Shift 键拖移 | 按住 Shift 键拖移 |
绘制时移动形状 | 按住空格键拖移 | 按住空格键拖移 |
从形状中央拖移
(多边形、星形和光晕除外) | 按住 Alt 键拖移 | 按住 Option 键拖移 |
增加或减少多边形的边,
星形的点,弧线段的角度,
螺旋线的螺旋,或光晕的射线 | 开始拖移,然后按↑、↓ | 开始拖移,然后按↑、↓ |
保持星形内半径为常量 | 开始拖移,然后按住 Ctrl | 开始拖移,然后按住 Command |
保持星形边为直线 | 按住 Alt 键拖移 | 按住 Option 键拖移 |
在开放和封闭弧形之间切换 | 开始拖移,然后按住 C | 开始拖移,然后按住 C |
翻转一条弧线,保持参考点为常量 | 开始拖移,然后按住 F | 开始拖移,然后按住 F |
增加螺旋线长度时,
从螺旋线中添加或减少螺旋 | 开始拖移,
然后按住 Alt 键拖移 | 开始拖移,
然后按住 Option 键拖移 |
改变螺旋线的衰减率 | 开始拖移,
然后按住 Ctrl 键拖移 | 开始拖移,
然后按住 Command 键拖移 |
从矩形网格添加或删除水平线
或从极坐标网格添加或删除同心圆线 | 开始拖移,然后按↑、↓ | 开始拖移,然后按↑、↓ |
从矩形网格添加或删除垂直线
或从极坐标网格添加或删除径向线 | 开始拖移,然后按←、→ | 开始拖移,然后按←、→ |
将矩形网格中的水平分隔线
或极坐标网格中的径向分隔线的
切变值按 10% 减少 | 上-下
径向
递增/
递减\ | 开始拖移,然后按 F | 开始拖移,然后按 F |
将矩形网格中的水平分隔线
或极坐标网格中的径向分隔线的
切变值按 10% 增加 | 开始拖移,然后按 V | 开始拖移,然后按 V |
将矩形网格中的垂直分隔线
或极坐标网格中的同心圆分隔线的
切变值按 10% 减少 | 左-右
内-外
递增/
递减\ | 开始拖移,然后按 X | 开始拖移,然后按 X |
将矩形网格中的垂直分隔线
或极坐标网格中的同心圆分隔线的
切变值按 10% 增加 | 开始拖移,然后按 C | 开始拖移,然后按 C |
增大“斑点画笔”的尺寸
减小“斑点画笔”的尺寸 | ](右方括号)
[(左方括号) | ](右方括号)
[(左方括号) |
限制“斑点画笔”路径为水平或垂直 | Shift | Shift |
在多种绘图模式之间切换 | Shift+D | Shift+D |
连接两个或更多路径 | 选择这些路径,
然后按 Ctrl+J 组合键 | 选择这些路径,
然后按 Command+J 组合键 |
平均两个或更多路径 | 选择这些路径,
然后按 Alt + Ctrl + J | 选择这些路径,
然后按 Option + Command + J |
创建角点连接或平滑连接 | 选择这些路径,
然后按 Shift + Ctrl + Alt + J | 选择锚点,
然后按 Shift + Command + Option + J |
创建复合路径
释放复合路径 | Ctrl + 8
Alt + Shift + Ctrl + 8 | Command + 8
Option + Shift + Command + 8 |
编辑图案 | Shift + Ctrl + F8 | Shift + Command + F8 |
透视网格工具
透视选区工具 | Shift+P
Shift+V | Shift+P
Shift+V |
透视网格 | Ctrl+Shift+I | Command+Shift+I |
垂直于所在平面方向移动对象
(1、2、3平面) | 透视选取工具选中对象后
按住数字键 5,
然后单击并拖动对象 | 透视选取工具选中对象后
按住数字键 5,
然后单击并拖动对象 |
切换透视平面、快速激活所在透视平面
(快捷键按对应数字) | 使用透视选区工具,
1:左(左侧网格)
2:下(水平网格)
3:右(右侧网格)
4:空(无现用网格/自由作图) | 使用透视选区工具,
1:左(左侧网格)
2:下(水平网格)
3:右(右侧网格)
4:空(无现用网格/自由作图) |
在透视中复制对象 | 按住 Ctrl+Alt 拖动 | 按住 Command+Alt 拖动 |
在透视中重复变换对象 | Ctrl+D | Command+D |
在多种绘图模式之间切换 | Shift+D | Shift+D |
![]()
![]()
处理文字
HT2021_Illustrator快捷键大全一栏表(七)处理文字 [4] |
向右或向左移动一个字符
向上或向下移动一行 | ←、→
↑、↓ | ←、→
↑、↓ |
向右或向左移动一个单词
向上或向下移动一个段落 | Ctrl + ←、→
Ctrl + ↑、↓ | Command + ←、→
Command +↑、↓ |
选择左侧后或右侧的单词
选择前一个或后一个段落 | Shift + Ctrl + ←、→
Shift + Ctrl + ↑、↓ | Shift + Command + ←、→
Shift + Command + ↑、↓ |
扩展现有的选区 | 按住 Shift 键单击 | 按住 Shift 键单击 |
段落向左对齐、右对齐或居中对齐 | Ctrl + Shift + L、R 或 C | Command + Shift + L、R 或 C |
左对齐文本
全部两端对齐 | Ctrl + Shift + J
Shift + Ctrl + F | Command + Shift + J
Shift + Command + F |
切换行书写器 | Alt + Shift + Ctrl + C | Option + Shift + Command + C |
插入软回车 | Shift + Enter | Shift + Return |
突出显示字偶间距调整输入框 | Ctrl + Alt + K | Command + Option + K |
将文字水平、垂直缩放重置为 100% | Ctrl + Shift + X | Command + Shift + X |
增加或减小字体大小
逐步增加或减小字体大小 | Ctrl+Shift + . 或 ,
Alt + Ctrl + Shift + . 或 , | Command+Shift + . 或 ,
Option + Command +Shift + . 或 , |
增加或减小行距 | Alt + ↑、↓(横排文本)
Alt + ←、→(直排文本) | Option + ↑、↓(横排文本)
Option + ←、→(直排文本) |
选择字距调整值
将字符间距调整/字偶间距调整重置为 0 | Alt + Ctrl + K
Ctrl + Alt + Q | Option + Command + K
Command + Option + Q |
增大或减小字偶/字符间距调整
将字偶和字符间距调整增大或减小五倍
增加或减少基线偏移 | Alt + ←、→ 或 ↑、↓
Ctrl + Alt + ←、→ 或 ↑、↓
Alt + Shift + ←、→ 或 ↑、↓ | Option + ←、→ 或 ↑、↓
Command + Option + ←、→ 或 ↑、↓
Option + Shift + ←、→ 或 ↑、↓ |
横排文字/竖排文字切换 | 插入文字前按住Shift再点击 | 插入文字前按住Shift再点击 |
路径文字/区域文字切换 | 插入文字前按住Alt再点击 | 插入文字前按住Option再点击 |
创建轮廓(文字转曲) | Shift + Ctrl + O | Shift + Command + O |
打开“字符”面板
打开“段落”面板
打开“制表符刻度标尺选项卡”面板
打开“OpenType”面板 | Ctrl + T
Alt + Ctrl + T
Shift + Ctrl + T
Alt + Shift + Ctrl + T | Command + T
Option + Command + T
Shift + Command + T
Option + Shift + Command + T |
区域文字/点状文字转换 | 点击文本框右侧中部 -●按钮 | 点击文本框右侧中部 -●按钮 |
区域文字自适应高度/手动调节高度转换 | 点击文本框下面中部 ■按钮 | 点击文本框下面中部 ■按钮 |
插©版权符 | Alt + G | Option + G |
插®注册商标符 | Alt + R | Option + R |
插入™商标符 | Alt + 2 | *与Windows同理 |
插入§分解符 | Alt + 6 | *与Windows同理 |
插入¶段落符号 | Alt + 7 | *与Windows同理 |
插入•字间中点 | Alt + 8 | *与Windows同理 |
插入…单省略号(中英文输入下皆可) | Alt + ; | *与Windows同理 |
插入……省略号(仅限中文输入下) | Shift + 6 | *与Windows同理 |
插入–半角破折号 | Alt + - | *与Windows同理 |
插入—全角破折号 | Alt + Shift + 小键盘- | Option+Shift + 小键盘- |
插入“左双引号
插入‘左单引号 | Alt +[ 或常规输入
Alt + ]或常规输入 | *与Windows同理 |
插入”右双引号
插入’右单引号 | Alt + Shift +[ 或常规输入
Alt + Shift + ]或常规输入 | *与Windows同理 |
上标 | Shift + Ctrl + = | Shift + Command + = |
下标 | Alt + Shift + Ctrl + = | Alt + Shift + Ctrl + = |
光标移至行首 | Alt + 小键盘4 | *与Windows同理 |
光标移至行尾 | Alt + 小键盘5 | *与Windows同理 |
删除光标左侧一个字符 | Alt + 小键盘8 | *与Windows同理 |
处插入1个制表符 | Alt + 小键盘9 | *与Windows同理 |
插入自由连字符(仅限英文输入下)
切换自动连字(仅限英文输入下) | Shift + Ctrl + -
Alt + Shift + Ctrl + H | *与Windows同理 |
插入全角空格
插入半角空格 | Shift + Ctrl + M
Shift + Ctrl + N | Shift + Command + M
Shift + Command + N |
插入窄间隔 | Alt + Shift + Ctrl + M | Option + Shift + Command + M |
显示/隐藏【隐藏字符】 | Alt + Ctrl + I | Option + Command + I |
![]()
![]()
编辑形状
HT2021_Illustrator快捷键大全一栏表(八)编辑形状 [4] |
切换“钢笔工具”到“转换锚点工具” | Alt | Option |
在“添加锚点工具”和“删除锚点工具”之间切换 |
从“剪刀工具”切换到“添加锚点工具” |
从“铅笔工具”切换到“平滑工具” |
用“钢笔工具”绘图时,移动当前锚点 | 按住空格键拖移 | 按住空格键拖移 |
用“美工刀工具”剪切一条直线 | 按住 Alt 键拖移 | 按住 Option 键拖移 |
用“美工刀工具”在 45°或 90°剪切 | 按住 Shift + Alt 组合键拖移 | 按住 Shift + Option 组合键拖移 |
使用“路径查找器”面板中的形状模式按钮创建复合路径 | Alt + 形状模式 | Option + 形状模式 |
抹除使用形状生成器工具创建的不必要的闭合区域 | 按住 Alt 单击该闭合区域 | 按住 Option 单击该闭合区域 |
选择形状生成器工具 | Shift+M | Shift+M |
显示矩形选框可轻松合并多个路径(使用形状生成器工具时) | 按住 Shift 单击并拖动 | 按住 Shift 单击并拖动 |
增大符号强度(使用符号工具时)
减小符号强度(使用符号工具时) | Shift + }
Shift + { | Shift + }
Shift + { |
混合对象
完成向混合添加对象 | Alt + Ctrl + B
Alt + Shift + Ctrl + B | Option + Command + B
Option + Shift + Command + B |
使用变形封套扭曲对象
使用网格作为封套形状来扭曲对象
使用其他对象作为封套形状来扭曲对象 | Alt + Ctrl + Shift + W
Alt + Ctrl + M
Alt + Ctrl + C | Option + Command + Shift + W
Option + Command + M
Option + Command + C |
![]()
![]()
转换面板
HT2021_Illustrator快捷键大全一栏表(九)“转换”面板 [4] |
快捷键 | Windows | macOS |
应用一个值并保持专注于编辑区 | Shift + Enter | Shift + Return |
应用一个值并复制对象 | Alt + Enter | Option + Return |
对宽度或高度应用一个值并按等比缩放 | Ctrl + Enter | Command + Return |
![]()
![]()
处理对象
HT2021_Illustrator快捷键大全一栏表(十)处理对象 [4] |
使用“旋转工具”、“比例缩放工具”、“镜像工具”或
“倾斜工具”时设置原点并打开对话框 | 按住 Alt 键单击 | 按住 Option 键单击 |
使用“选择工具”、“比例缩放工具”、“镜像工具”或
“倾斜工具”时复制并变换所选对象 | 按住 Alt 键拖移 | 按住 Option 键拖移 |
使用“选择工具”、“比例缩放工具”、“镜像工具”或
“倾斜工具”时变换图案(对象不变只变动图案) | 按住波浪字符 (~) 拖移 | 按住波浪字符 (~) 拖移 |
再制/ 将变换重新应用于对象 | Ctrl+D | Command+D |
将上一个路径查找器效果应用于选定对象 | Ctrl + 4 | Command + 4 |
移动对象对话框 | Shift + Ctrl + M | Shift + Command + M |
打开“分别变换”对话框 | Alt + Shift + Ctrl + D | Option + Shift + Command + D |
创建剪切蒙版
释放剪切蒙版 | Ctrl + 7
Alt + Ctrl + 7 | Command + 7
Option + Command + 7 |
在填色和描边之间转换(前景激活描边/或填色)
互换填色和描边 | X
Shift + X | X
Shift + X |
把填色和描边设置为默认 | D | D |
设置选中对象为纯色填充模式
设置选中对象为渐变填色模式 | <
> | <
> |
隐藏渐变批注者/控制条(使用渐变工具时) | Alt + Ctrl + G | Option + Command + G |
从图像中提取颜色样本或从渐变中提取中间色样本 | Shift + 吸管工具 | Shift + 吸管工具 |
提取样式样本,追加当前选定项目的外观 | Alt + 按住 Shift 键单击 + “吸管工具” | Option + 按住 Shift 键单击 + “吸管工具” |
添加新填色(详见外观面板)
添加新描边(详见外观面板) | Ctrl + /(正斜线)
Ctrl + Alt + /(正斜线) | Command + /(正斜线)
Command + Option + /(正斜线) |
将渐变重置为黑白状态 | 按住 Ctrl 键单击“工具”面板或“渐变”面板中的渐变按钮 | 按住 Command 键单击“工具”面板或“渐变”面板中的渐变按钮 |
进行实时上色(使用油漆桶工具时) | Alt + Ctrl + X | Option + Command + X |
减小毛刷画笔大小
增加毛刷画笔大小 | [
] | [
] |
![]()
![]()
使用面板
HT2021_Illustrator快捷键大全一栏表(十一)使用面板 [4] |
快捷键 | Windows | macOS |
设置选项
(“动作”、“画笔”、“色板”以及“符号”面板除外) | 按住 Alt 键单击“新建”按钮 | 按住 Option 单击“新建”按钮 |
切换度量单位 | Alt + Shift + Ctrl + U | Option + Shift + Command + U |
删除而无需进行确认(“图层”面板除外) | 按住 Alt 键单击“删除”按钮 | 按住 Option 键单击“删除”按钮 |
应用值并使文本框保持启用状态 | Shift + Enter | Shift + Return |
选择动作、画笔、图层、链接、样式或色板的范围 | 按住 Shift 键单击 | 按住 Shift 键单击 |
选择不连续的动作、画笔、图层(只限于同一层)、链接、样式或色板 | 按住 Ctrl 键单击 | 按住 Command 键单击 |
显示/隐藏所有面板
显示/隐藏除工具栏控制栏以外的其他面板 | Tab
Shift + Tab | Tab
Shift + Tab |
增加/减少度量单位的逻辑分数中的值
将度量单位增加/减少 10 倍 | Ctrl + ↑、↓
Shift + ↑、↓ | Command + ↑、↓
Shift + ↑、↓ |
![]()
![]()
透明度面板
HT2021_Illustrator快捷键大全一栏表(十二)“透明度”面板 [4] |
快捷键 | Windows | macOS |
将上一个效果应用于选定对象 | Shift + Ctrl + E | Shift + Command + E |
通过调整效果对话框中的值,
将上一个效果应用于选定对象 | Alt + Shift + Ctrl + E | Option + Shift + Command + E |
变蒙版为编辑用的灰度图像 | 按住 Alt 键单击蒙版缩览图 | 按住 Option 键单击蒙版缩览图 |
停用/重新启用不透明蒙版 | 按住 Shift 键单击蒙版缩览图 | 按住 Shift 键单击蒙版缩览图 |
以 1% 的增量增加/降低不透明度 | 单击不透明区 + ↑、↓ | 单击不透明区 + ↑、↓ |
以 10% 的增量增加/降低不透明度 | 按住 Shift 键单击不透明区 + ↑、↓ | 按住 Shift 键单击不透明区 + ↑、↓ |
![]()
![]()
功能键
HT2021_Illustrator快捷键大全一栏表(十三)功能键 [4] |
快捷键 | Windows | macOS |
调用帮助 | F1 | F1 |
剪切
复制
粘贴 | F2
F3
F4 | F2
F3
F4 |
显示/隐藏“画笔”面板
显示/隐藏“颜色”面板
显示/隐藏“图层”面板 | F5
F6
F7 | F5
F6
F7 |
创建新元件 | F8 | F8 |
显示/隐藏“信息”面板
显示/隐藏“渐变”面板
显示/隐藏“描边”面板
显示/隐藏“属性”面板 | Ctrl + F8
Ctrl + F9
Ctrl + F10
Ctrl + F11 | Command + F8
Command + F9
Command + F10
Command + F11 |
恢复 | F12 | F12 |
显示/隐藏“图形样式”面板
显示/隐藏“外观”面板
显示/隐藏“对齐”面板
显示/隐藏“变换”面板 | Shift + F5
Shift + F6
Shift + F7
Shift + F8 | Shift + F5
Shift + F6
Shift + F7
Shift + F8 |
显示/隐藏“路径查找器”面板
显示/隐藏“透明度”面板
显示/隐藏“符号”面板 | Shift + Ctrl + F9
Shift + Ctrl + F10
Shift + Ctrl + F11 | Shift + Command + F9
Shift + Command + F10
Shift + Command + F11 |
![]()
![]()
补充-文件操作
Illustrator文件操作快捷键新建文件:Ctrl+N | 文件存盘:Ctrl+S | 关闭文件:Ctrl+W | 打印文件:Ctrl+P |
打开文件:Ctrl+O | 另存为:Ctrl+shift+S | 恢复到上一步:Ctrl+Z | 退出Illustrator:Ctrl+Q |
![]()
![]()
补充-编辑操作
Illustrator编辑操作快捷键粘贴:Ctrl+V 或 F4 | 置到最前:Ctrl+F | 取消群组:Ctrl+Shift+G | 锁定未选择的物体:
Ctrl+Alt+Shift+2 |
粘贴到前面:Ctrl+F | 置到最后:Ctrl+B | 全部解锁:Ctrl+Alt+2 | 再次应用最后一次使用的滤镜:
Ctrl+E |
粘贴到后面:Ctrl+B | 锁定:Ctrl+2 | 联接断开的路径:Ctrl+J | 隐藏未被选择的物体:
Ctrl+Alt+Shift+3 |
再次转换:Ctrl+D | 联合路径:Ctrl+8 | 取消调合:Ctrl+Alt+Shift+B | 应用最后使用的滤镜并保留原参数:
Ctrl+Alt+E |
取消联合:Ctrl+Alt+8 | 隐藏物体:Ctrl+3 | 新建图像遮罩:Ctrl+7 | 显示所有已隐藏的物体:
Ctrl+Alt+3 |
调合物体:Ctrl+Alt+B | 连接路径:Ctrl+J | 取消图像遮罩:Ctrl+Alt+7 | -- |
![]()
![]()
补充-文字处理
Illustrator文字处理快捷键文字左对齐或顶对齐:
Ctrl+Shift+L | 文字居中对齐:Ctrl+Shift+C | 将所选文本的文字增大2象素:
Ctrl+Shift+> |
文字右对齐或底对齐:
Ctrl+Shift+R | 文字分散对齐:Ctrl+Shift+J | 将所选文本的文字减小2象素:
Ctrl+Shift+< |
将字体宽高比还原为1比1:
Ctrl+Shift+X | 将字距设置为0:Ctrl+Shift+Q | 将所选文本的文字减小10象素:
Ctrl+Alt+Shift+< |
将图像显示为边框模式(切换):
Ctrl+Y | 将行距减小2象素:Alt+↓ | 将所选文本的文字增大10象素:
Ctrl+Alt+Shift+> |
显示/隐藏路径的控制点:
Ctrl+H | 将行距增大2象素:Alt+↑ | 将字距微调或字距调整减小20/1000ems:
Alt+← |
显示/隐藏标尺:
Ctrl+R | 放大到页面大小:Ctrl+0 | 将字距微调或字距调整增加20/1000ems:
Alt+→ |
显示/隐藏参考线:
Ctrl+; | 实际象素显示:Ctrl+1 | 对所选对象预览(在边框模式中):
Ctrl+Shift+Y |
创建文本轮廓:Ctrl+Shift+O | 打开外观面板:Shift+F6 | -- |
![]()
![]()
补充-视图操作
Illustrator视图操作快捷键锁定/解锁参考线:Ctrl+Alt+; | 将所选对象变成参考线:Ctrl+5 | 将变成参考线的物体还原:
Ctrl+Alt+5 |
贴紧参考线:Ctrl+Shift+; | 显示/隐藏网格:Ctrl+” | 显示/隐藏“制表”面板:
Ctrl+Shift+T |
捕捉到点:Ctrl+Alt+” | 贴紧网格:Ctrl+Shift+” | 显示或隐藏工具箱以外的所有调板:
Shift+TAB |
应用敏捷参照:Ctrl+U | 显示/隐藏“段落”面板:Ctrl+M | 显示/隐藏“信息”面板:
F8 |
显示/隐藏“字体”面板:Ctrl+T | 显示/隐藏“画笔”面板:F5 | 选择最后一次使用过的面板:
Ctrl+~ |
显示/隐藏所有命令面板:TAB | 显示/隐藏“颜色”面板:F6 | 显示/隐藏“属性”面板:
F11 |
显示/隐藏“渐变”面板:F9 | 显示/隐藏“图层”面板:F7 | 显示/隐藏“描边”面板:F10 |